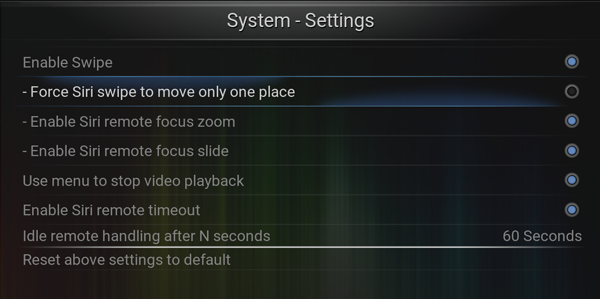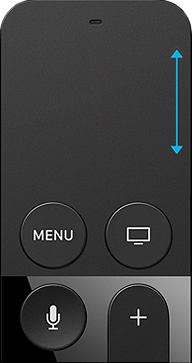Difference between revisions of "Siri remote"
Jump to navigation
Jump to search
| (One intermediate revision by the same user not shown) | |||
| Line 95: | Line 95: | ||
*** Menu to back out. | *** Menu to back out. | ||
| − | ** '''IR Remote, | + | ** '''IR Remote, click left/right:''' Moves progress bar 10 seconds backward/forwards. |
*** Select click to jump and resume 1X play. | *** Select click to jump and resume 1X play. | ||
| − | ** '''IR Remote, | + | ** '''IR Remote, click hold left/right:''' Moves progress bar 10 (30 after 1.5 seconds) backward/forwards. |
*** After release, Select click to jump to that position. | *** After release, Select click to jump to that position. | ||
** '''IR Remote, Down click:''' Brings up OSD Settings for substitles/audio/video. | ** '''IR Remote, Down click:''' Brings up OSD Settings for substitles/audio/video. | ||
| − | *** Menu or | + | *** Menu or Click Up to back out. |
** '''Menu:''' resumes 1X playback | ** '''Menu:''' resumes 1X playback | ||
Latest revision as of 10:53, 19 February 2018
Siri Mode
In version 3.5.0 we have introduced new Siri remote handling, more tvOS like.
Select Siri mode in Settings -> System -> Input Devices -> Enable Siri expert mode (disabled by default) if you would like to go back to how things were before 3.5.0 release
tvOS Native Mode:
Basic Controls
|
Pan Controls
|
Swipe Controls
|
Tap Controls
|
Select Controls
|
During video playback
- Left click: seek backward 10 seconds (default settings)
- Left click hold down: change to 4x rewind, resume 1X play on release
- Right click: seek forward 30 seconds (default settings)
- Right click hold down: change to 4x fastforward, resume 1X play on release
- Up click: next chapter or up channel (pvr)
- Down click: previous chapter or down channel (pvr)
- Single Tap: show progress bar
- Double Tap: ignored
- Triple Tap: toggle subtitles
- Center Click -> pause playback -> bring up progress bar (with scrubber if possible)
- Siri Remote, swipe left/right: Moves progress bar backward/forwards
- Select click to jump and resume 1X play.
- Siri Remote, swipe left/right: Moves progress bar backward/forwards
- Siri Remote, swipe down: Brings up OSD Settings for substitles/audio/video.
- Menu to back out.
- Siri Remote, swipe down: Brings up OSD Settings for substitles/audio/video.
- IR Remote, click left/right: Moves progress bar 10 seconds backward/forwards.
- Select click to jump and resume 1X play.
- IR Remote, click left/right: Moves progress bar 10 seconds backward/forwards.
- IR Remote, click hold left/right: Moves progress bar 10 (30 after 1.5 seconds) backward/forwards.
- After release, Select click to jump to that position.
- IR Remote, click hold left/right: Moves progress bar 10 (30 after 1.5 seconds) backward/forwards.
- IR Remote, Down click: Brings up OSD Settings for substitles/audio/video.
- Menu or Click Up to back out.
- IR Remote, Down click: Brings up OSD Settings for substitles/audio/video.
- Menu: resumes 1X playback
Expert Mode:
Basic Controls
|
Pan Controls
|
Swipe Controls
Settings
|
Edge Swipe Controls
|
Tap Controls
|
Select Controls
|